Инструкция По Работе С Браузером Опера
По большому счету установка браузера Opera не является чем-то сложным для людей, которые уже имеют за плечами определенный опыт общения с компьютером. Однако у начинающих пользователей все же могут возникнуть некоторые затруднения. Данная небольшая инструкция призвана наглядно показать шаги, необходимые для установки браузера Opera на компьютер с операционной системой семейства Windows. Сначала идем на официальный сайт разработчика Opera Software.
Интернет-банк поддерживает работу в последних версиях браузеров Google. Firefox, Opera, а также в браузере Internet Explorer не ниже версии 8. Главная > Софтинки > Инструкция по применению - Opera Mini. Opera Mini - Инструкция по применению. Opera Mini, версия: 3-7, цена: Бесплатно. Для того чтобы это сделать, перейдите на официальный сайт (www.opera-mini.com), выберите раздел 'Браузеры', а далее - 'Опера для телефонов и планшетов' (или сразу перейдите на эту страницу, если она отображается на сайте, а ещё быстрее сюда можно попасть по этой ссылке - Далее увидите предложение скачать последнюю на сегодня - 7 версию браузера, но т.к. Нам сейчас нужна именно 3 версия, то игнорируем это предложение и выбираем строчку - 'Параметры загрузки'.
Инструкция По Работе С Браузером Оператора
Будем предполагать, что вы используете для этого браузер Internet Explorer (идет в составе Windows). На открывшейся странице следует щелкнуть левой кнопкой мыши ( ЛКМ) по первой черной кнопке с логотипом Opera. Появится окно, в котором нужно нажать кнопку Сохранить. Далее необходимо указать место на диске для сохранения файла.
Например, можно выбрать Рабочий стол и щелкнуть Сохранить. Начнется процесс скачивания файла из Интернета и сохранения его на компьютер. После завершения загрузки жмем кнопку Запустить.
Или находим на Рабочем столе файл инсталлятора Opera с именем Opera1151intSetup.exe и запускаем его двойным щелчком мыши. Если появилось окно с предупреждением, жмем кнопку Выполнить. Начнется распаковка инсталлятора. В следующем окне щелкаем Параметры. Если мы пока не хотим, чтобы Opera стала браузером по умолчанию, снимаем галочку с данного параметра.
Нажимаем Принять и установить. Ждем еще несколько секунд завершения установки.
Это животное стало символом континента Африки. Обитает жираф в Кении, Намибии, юге материка. Фильм пелагея и чёрный монах.
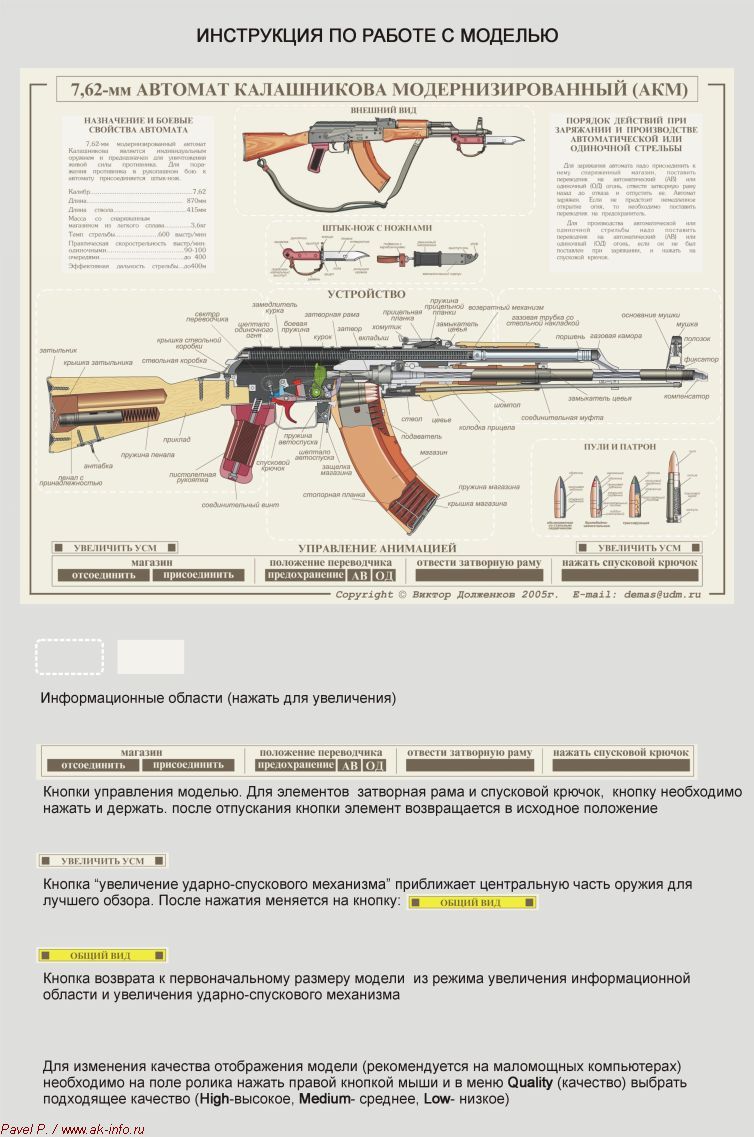
Должностная инструкция специалиста. По окончании установки Opera автоматически запустится и в ней откроется приветственная страница, на которой доступно вступительное видео, а также небольшая презентация возможностей браузера. Вот, кстати, видео с приветственной страницы: Если у вас есть вопросы или замечания, прошу в комментарии.
После того, как мы, пришло время заняться ее настройкой. Со временем у каждого пользователя складываются собственные предпочтения относительно настройки браузера. В этой статье я поделюсь своим видением этого процесса и расскажу почему я делаю именно так, а не иначе. Итак, приступим. Запускаем браузер. В появившемся окошке ставим галочку возле Не показывать диалог и жмем Да.
Таким образом Opera становится нашим браузером по умолчанию. Если вы против, жмите Нет. В левом верхнем углу окна нажимаем кнопку Меню и выбираем пункт Загрузки. Открывается вкладка, в которой будут отображаться все закачки файлов в браузере. Теперь правой кнопкой мыши щелкаем по вкладке Загрузки и в контекстном меню выбираем Зафиксировать вкладку. В результате вкладка:. сужается (экономия места).
перемещается в начало панели вкладок (всегда будет находиться в определенном месте, не придется ее искать). не может быть случайно закрыта (т.к. Ее зафиксировали) В общем, сплошные преимущества. Приветственную вкладку можно закрыть. Нажимаем кнопку + (плюс) чтобы открыть новую вкладку. Перед нами открывается Экспресс-панель. В верхней части имеется поисковая строка, от которой мы сейчас избавимся чтобы освободить дополнительное место для ячеек Экспресс-панели.
При этом мы ничего не теряем, поскольку панель поиска и так всегда доступна в верхней правой части окна. Жмем значок в левой части поисковой строки и выбираем Настроить поиск.
Выбираем Яндекс и жмем кнопку Правка. Щелкаем Подробнее. Снимаем галочку с пункта Использовать как поиск Экспресс-панели и жмем OK. Затем еще разок OK. Теперь удалим ячейки ненужных сайтов из Экспресс-панели. Наводим курсор мыши на ячейку и жмем появившуюся кнопку с крестиком внизу справа.
Проделываем то же самое с оставшимися ячейками. В итоге получаем чистую Экспресс-панель, на которую в будущем можно добавить нужные вам(!) сайты. Не помешает также удалить ненужные сайты из закладок Opera. Жмем кнопку Меню, потом выбираем Закладки Управление закладками. Выбираем папку Игры и жмем кнопку Удалить. Так же поступаем с папкой Opera.
Наконец щелкаем правой кнопкой мыши по папке Корзина, а затем жмем Очистить корзину в контекстном меню. Для защиты от особо назойливой рекламы запретим браузеру открывать любые всплывающие окна без нашего разрешения.
Нажимаем кнопку F12 на клавиатуре и в открывшемся меню выбираем Не открывать вплывающие окна. На этом первую часть статьи о настройке браузера Opera завершаем, а продолжим уже во второй части. И вставлю свои 5 копеек по тем же вопросам. Панель загрузок попробовал закрепить, но оказалось не совсем удобно, т.к. Она обычно нужна, когда начинаешь качать (она сама открывается), но чаще она не нужна, и когда пытаешься закрыть жестом мыши (ибо так очень быстро), — она не закрывается, приходится тратить время на поиск предыдущей вкладки и кликать. По поводу поиска, то я дополнительные поля вообще все скрываю — становится еще чище. А весь поиск происходит через командную строку.
Кстати параметры поиска тоже меняю: любимый Гугл по умолчанию ищет через домен.com, но я дописываю еще.ua (либо можно заменить на.ru) (в подробных настройках поиска в строке «Адрес»). @: Именно так. А на её место как раз значки дополнений поместятся.
Браузер Opera Для Windows Xp
Особенно актуально для не широких мониторов. У меня хоть и широкий и всё помещается (хотя изредка бывают реально длинные адреса), но всё равно убрал т.к. Тоже не пользуюсь разными поисковиками. Единственный случай когда она может понадобиться, это когда поисковый запрос содержит точку или двоеточие — адресная строка их не понимает. (Правда никто не мешает вбить по быстрому любую, чтоб перешло на поисковик, а там уже можно и нужный запрос вбить, благо инет безлимитный и быстрый).
@df9a19ed1f1d3fa6af924b:disqus Нажмите F12 и посмотрите, включена ли у вас блокировка всплывающих окон (самая верхняя группа переключателей). Попробуйте выбрать «Блокировать незапрашиваемые окна».
Скачать Браузер Opera 64 Bit
Теперь ссылки должны открываться в новых вкладках на тех сайтах где это работало у вас раньше. Если речь идет о переходе по ссылкам из результатов поиска Google, то необходимо сначала включить эту опцию в настройках на сайте Google: — открываете — нажимаете значок шестеренки в правом верхнем углу страницы — выбираете «Настройки поиска» — прокручиваете страницу в самый низ — ставите галочку возле пункта «Открывать результаты в новом окне» — нажимаете кнопку «Сохранить» Ну, и еще можно открывать ссылки в новой вкладке с помощью мышиного жеста: нажимаете любую ссылку правой кнопкой мыши и не отпуская тяните ее немного вниз, а затем отпускаете.